Rendering high-quality video animations is an essential task in the digital world, especially for professionals working in industries such as design, architecture, or marketing. With the rising demand for visually stunning content, mastering software like Depence has become a necessity. Known for its ability to create realistic environments, animations, and visualizations, Depence also offers robust rendering capabilities. This guide will walk you through the steps of using Depence render video, while providing tips for optimization, best practices, and common pitfalls to avoid.
Introduction to Depence Render Video
What is Depence?
Depence is a leading software used for creating realistic 3D visualizations, animations, and interactive environments. It is widely utilized by professionals for presentations, marketing content, and digital experiences. One of its standout features is the ability to render videos directly from the created 3D environments, providing users with high-quality animations that can be used in multiple formats.
Trending: Expanding Your Business Reach with Free Video Translators
Why Render Videos in Depence?
When creating visual content, rendering is the final process that turns your animations into a finished video product. By using Depence render video, you ensure that your 3D models, animations, and effects are converted into high-definition videos, which can then be shared with clients, stakeholders, or the public. The high-quality render output ensures that your vision is conveyed with the highest possible clarity and impact.
Getting Started: Setting Up Depence for Video Rendering
Step 1: Installing Depence
Before you can begin rendering videos, you need to ensure Depence is installed and configured on your system. To install Depence, follow these simple steps:
- Download Depence from the official website.
- Ensure that your computer meets the minimum hardware requirements, particularly in terms of GPU power and RAM.
- Follow the on-screen instructions to complete the installation process.
Step 2: Familiarizing Yourself with the Depence Interface
Once installed, it’s important to get familiar with the Depence interface. The software is feature-rich, with tools for 3D modeling, lighting, animation, and, of course, rendering. Understanding where the Render button is and how to navigate the settings is key to optimizing your workflow.
Creating and Preparing a Show for Video Rendering in Depence
Designing Your Scene
Before rendering, you’ll first need to create a scene or environment within Depence. Use the platform’s 3D modeling tools to craft everything from large architectural landscapes to intricate interior designs. Customize each object, material, and texture to create the perfect animation setting.
Animating Your Scene
Depence allows users to animate both objects and lights within their scenes. Whether you’re animating a camera pan, an object’s movement, or dynamic lighting changes, creating animations within Depence is intuitive. Use keyframes to define the motion and timing of various elements, and ensure that all animations are smooth before you move on to rendering.
How to Render Videos in Depence
Step 1: Locating the Render Button
Once your show or scene is complete and ready to be turned into a video, you can initiate the rendering process by clicking the Render button. This button is prominently displayed in the top-right corner of the interface and is the gateway to converting your project into a video format.
Step 2: Configuring Render Settings
Before you start rendering, it’s essential to configure the output settings for your video. This includes selecting:
- Resolution: Standard resolutions include 720p, 1080p, and 4K.
- Frame Rate: The higher the frame rate (such as 60fps), the smoother your animation will appear.
- Output Format: Depence supports various formats like MP4, AVI, and MOV. Choose a format that suits your project’s purpose.
Step 3: Starting the Render Process
After finalizing your settings, click the Render button. The rendering process will begin, and the time it takes to complete will depend on the complexity of your scene and the power of your system. Rendering a video in Depence can range from a few minutes to several hours, depending on the project size and video quality requirements.
You Might Also Like: How AI is Transforming the Way We Create Video Presentations
Optimizing Your Depence Render Video Output
Choosing the Right Resolution
The resolution of your rendered video plays a significant role in the overall quality. Here are some common resolutions and their use cases:
- 720p (HD): Ideal for smaller screen presentations and quick online previews.
- 1080p (Full HD): The standard for most professional and marketing videos.
- 4K (Ultra HD): Best for high-end productions, large displays, or future-proofing your content.
Higher resolutions result in better visual quality but may also increase render times and file sizes.
Frame Rate Selection for Smooth Animation
A higher frame rate provides smoother animations, but it also increases file size and rendering time. For most projects, 30fps is a standard choice, offering smooth motion without significantly impacting rendering times. However, for videos where you want a cinematic or ultra-smooth look, 60fps is recommended.
Light and Shadow Optimization
Lighting is one of the most crucial elements in creating realistic 3D environments. Make sure that your lighting setup is optimal before rendering. Depence allows you to adjust multiple light sources, shadow quality, and intensity, which can greatly affect the final video quality.
Best Practices for Efficient Rendering in Depence
Utilizing GPU Acceleration
Depence supports GPU acceleration, which can significantly reduce the rendering time. If you have a powerful GPU, make sure this feature is enabled in the render settings to take full advantage of your hardware.
Simplify Complex Scenes
Rendering large, complex scenes can be time-consuming. To improve rendering efficiency, consider simplifying certain elements of your scene. For example, reduce the polygon count of distant objects or use lower-resolution textures where high detail isn’t necessary.
Monitor System Performance
Rendering is resource-intensive, so it’s important to ensure your system has enough available resources. Closing unnecessary background applications can free up valuable CPU and RAM, ensuring smoother and faster rendering in Depence.
Post-Processing and Editing Rendered Videos
Basic Post-Processing Techniques
After rendering your video, you may want to enhance it further using post-processing tools. This can include:
- Color Grading: Adjust the color balance, contrast, and brightness to set the mood of your animation.
- Adding Effects: Use visual effects like motion blur, depth of field, or glows to give your video a more polished and professional look.
Recommended Software for Video Editing
While Depence’s rendering engine is powerful, you may need to use additional software for advanced editing tasks. Popular choices for post-render video editing include:
- Adobe Premiere Pro: Ideal for general video editing, adding transitions, and fine-tuning your final product.
- After Effects: A more advanced tool for creating additional visual effects, such as compositing or motion graphics.
Common Mistakes to Avoid When Rendering Videos in Depence
Not Checking Output Settings
Before clicking the Render button, always double-check your output settings. Rendering at a low resolution by mistake, for example, could lead to pixelated results, requiring you to render the video again at a higher resolution, which can waste time.
Ignoring System Requirements
Rendering large video files can put a heavy load on your system. If your computer doesn’t meet the necessary system requirements, you may experience crashes or extremely long rendering times. To avoid this, ensure your hardware is up to the task before starting the render.
Real-World Applications of Depence Render Video
Architectural Visualization
Depence is frequently utilized in architecture to generate impressive 3D visualizations of buildings and their surroundings. By using Depence render video, architects can present their designs to clients with realistic animations, showing everything from lighting to material textures.
Marketing and Product Demos
For product designers, Depence offers an excellent way to showcase new designs through video. High-quality rendered videos allow potential customers to see products in action, complete with animations that highlight key features and benefits.
Conclusion
Using Depence render video to convert your 3D environments and animations into professional, high-quality videos can significantly enhance your digital projects. Whether you’re working in architecture, marketing, or visual effects, Depence provides the tools you need to create stunning visuals. By following best practices, optimizing your workflow, and mastering the rendering process, you can produce polished videos that capture the attention of your audience every time.
FAQs
1. What is the best output format for rendering videos in Depence?
MP4 is a widely-used format because of its balance between quality and file size. It’s compatible with most platforms and devices, making it an ideal choice for general use.
2. How can I reduce rendering time in Depence?
To reduce rendering time, enable GPU acceleration, optimize your scene by lowering the complexity of unnecessary elements, and close any non-essential applications running on your computer.
3. Can I export Depence-rendered videos for use in other editing software?
Yes, after rendering your video in Depence, you can easily export it in formats like MP4 or MOV and import it into editing software such as Adobe Premiere Pro or After Effects for further refinement.


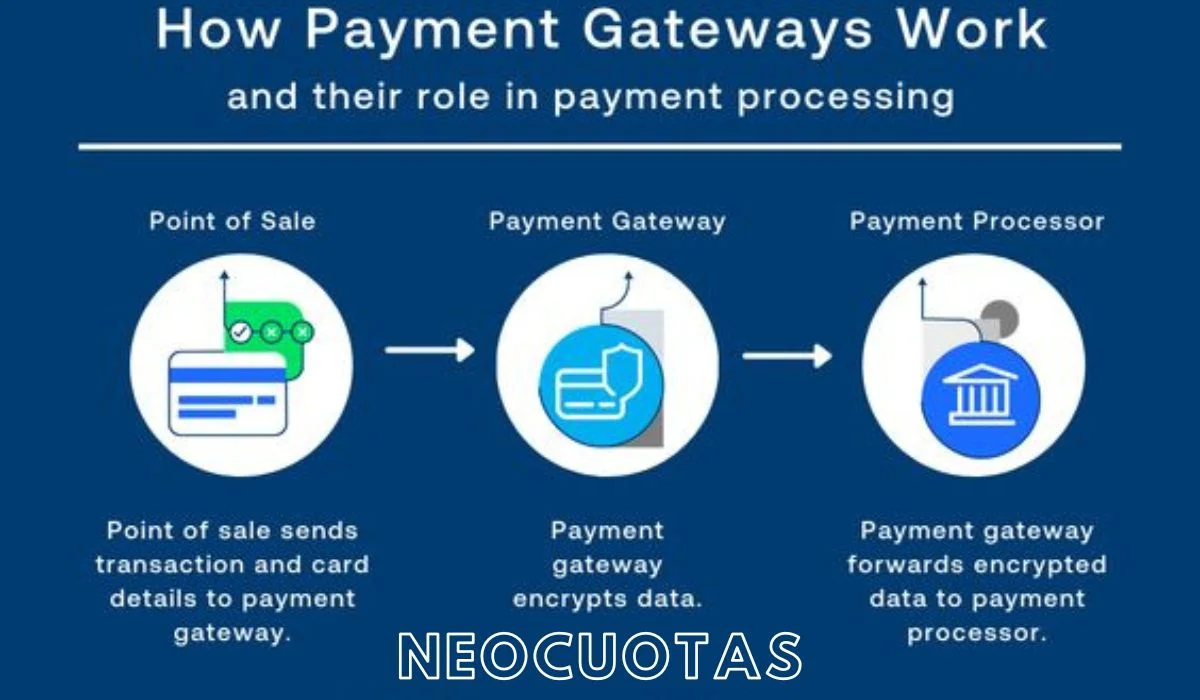

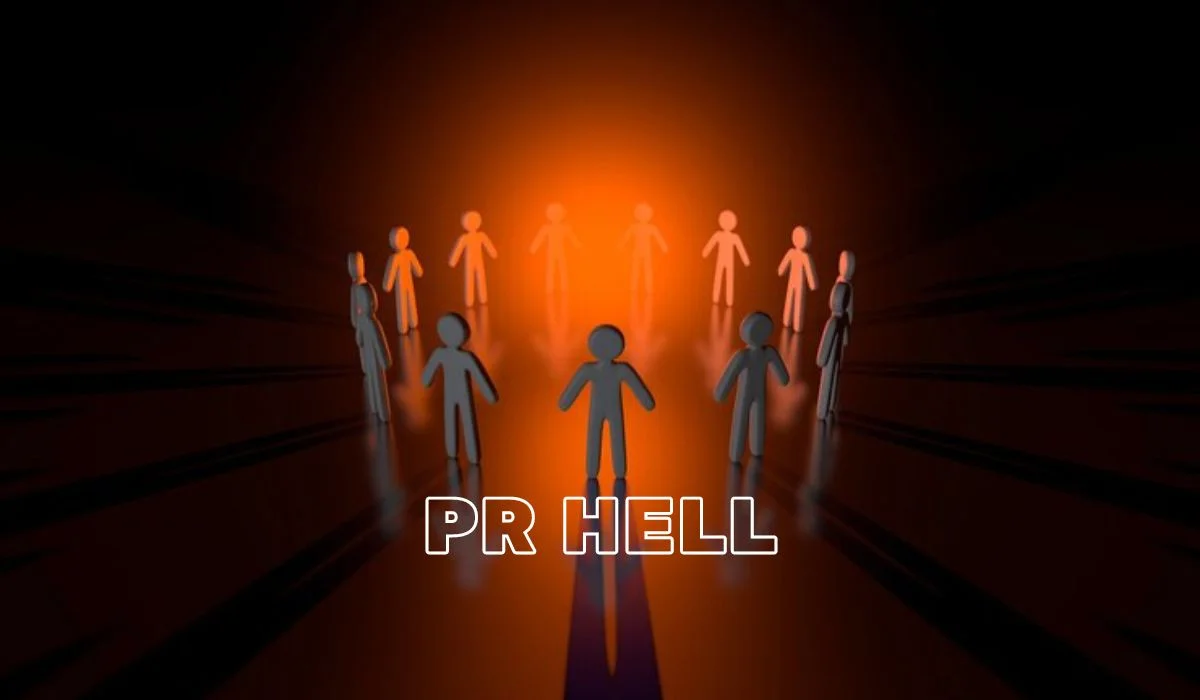
2 thoughts on “Mastering Depence Render Video: A Comprehensive Guide”